
Installare LAMP su Ubuntu 13.10 14.04 14.10 15.04 15.10 16.04 17.04 17.10 18.04
Testato sulle versioni 13.10 14.04 14.10 15.04 15.10 e 16.04
Nella realizzazione di siti web è buona norma testare il nostro lavoro in locale prima di effettuare l'upload sul server che ospiterà il sito, questo vale anche di più quando si tratta non di una realizzazione "ex-novo" ma di modifiche ad un sito esistente.
Ma come fare se non si ha a disposizione un server?
Una soluzione piuttosto semplice è quella di installare la piattaforma LAMP sul proprio computer. Per chi non lo sapesse, LAMP è una combinazione di software per lo sviluppo di applicazioni web il cui nome è l'acronimo dei componenti di base (Linux, Apache, MySQL o MariaDB, Php, Perl e/o Phyton).
In questo tutorial vedremo come effettuare questa operazione su Ubuntu 13.10, installando Apache, MySQL e Php.
Installazione di Apache
Apache è un web-server multi piattaforma open-source che fornisce una gamma completa di funzioni e caratteristiche, incluso il supporto per CGI, SSL e domini virtuali.
Per installare Apache entriamo nel terminale e digitiamo:
sudo apt-get install apache2
Per verificare che l'installazione sia avvenuta correttamente da un browser andiamo all'indirizzo http://localhost/ o http://indirizzo-ip-del-computer/ dove "indirizzo-ip-del-computer" sarà simile a "192.168.0.6" (si trova in "Informazioni connessione").
Se tutto si è svolto correttamente vedremo il famoso messaggio "It Works!":
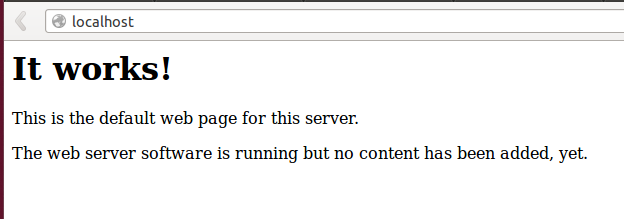
Installazione di MySQL
MySQL è un sistema per la gestione di databases relazionali. Per installarlo da terminale digitiamo:
sudo apt-get install mysql-server mysql-client
Durante l'installazione ci verrà chiesto di impostare la password dell'utente root di MySQL: inseriamo la password e clicchiamo su Ok, poi confermiamola inserendola di nuovo e clicchiamo ancora su Ok:
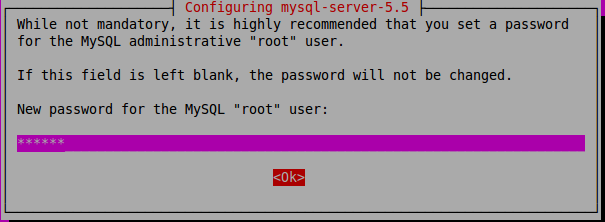
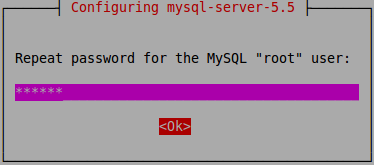
A questo punto il server MySQL è installato. Per verificarlo digitiamo nel terminale:
sudo service mysql status
Otterremo una risposta simile a:
mysql start/running, process 1271
Installazione Php
Php (acronimo ricorsivo di "PHP: Hypertext Preprocessor", preprocessore di ipertesti) è un linguaggio di programmazione utilizzato principalmente per sviluppare applicazioni web lato server.
Per installare Php digitiamo nel terminale:
sudo apt-get install php5 php5-mysql libapache2-mod-php5
Per testare la corretta installazione di php creiamo il file "test.php" nella cartella root di Apache (la stessa in cui dovremo salvare i files dei nostri lavori, cioè /var/www) digitando da terminale:
sudo gedit /var/www/test.php
Nel file vuoto che si apre in gedit digitiamo:
<?php phpinfo(); ?>
Salviamo e chiudiamo il file, poi riavviamo Apache da terminale:
sudo service apache2 restart
oppure
sudo /etc/init.d/apache2 restart
Ora, tramite browser, andiamo all'indirizzo http://localhost/test.php, se l'installazione è avvenuta correttamente vedremo una schermata riassuntiva:

Volendo possiamo installare tutti i moduli php digitando da terminale
sudo apt-get install php*
e riavviando poi Apache come abbiamo fatto prima:
sudo service apache2 restart
oppure
sudo /etc/init.d/apache2 restart
Per verificare le modifiche apportate andiamo nuovamente su http://localhost/test.php dove vedremo tutti i moduli php installati.
A questo punto sul nostro computer è installato tutto ciò di cui abbiamo bisogno per realizzare e testare siti e applicazioni web in locale.
Se però preferiamo gestire i nostri databases tramite interfaccia grafica ci resta ancora da installare PhpMyAdmin.
Installazione PhpMyAdmin
PhpMyAdmin è un'applicazione web opensource che fornisce un'interfaccia per la gestione dei databases MySQL.
Per installarla digitiamo nel terminale:
sudo apt-get install phpmyadmin
Ci viene chiesto di selezionare il web-server utilizzato, scegliamo apache2:
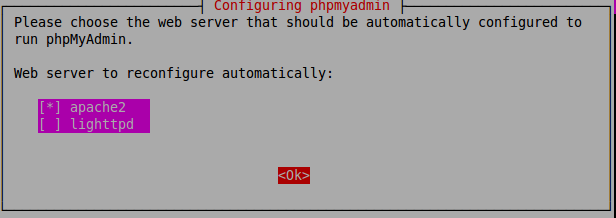
Nelle schermate successiva veniamo informati che PhpMyAdmin necessita di un database già configurato per poter proseguire l'installazione: possiamo occuparci di crearlo e configurarlo manualmente o lasciar fare automaticamente a dbconfig-common. Salvo esigenze particolari lasciamo fare a dbconfig-common scegliendo prima Ok e poi Yes:
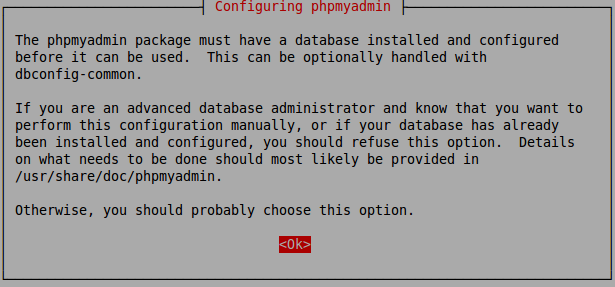
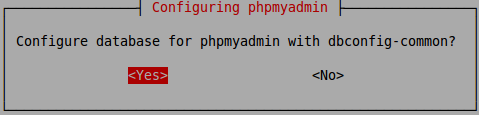
A questo punto ci verrà chiesto di inserire alcune password: la prima è per l'account amministrativo, la seconda è quella con cui phpmyadmin si collegherà al server. La terza è la conferma della seconda.
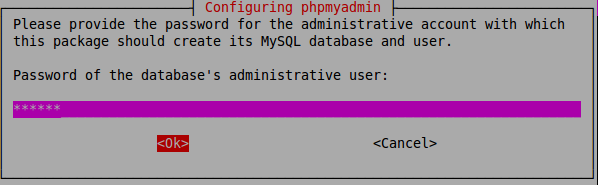
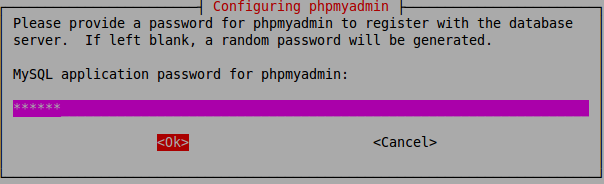
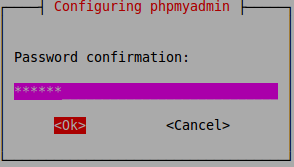
Bene, anche PhpMyAdmin è installato. Per verificarlo navighiamo alla pagina http://localhost/phpmyadmin. Se abbiamo svolto tutto correttamente vedremo questa schermata:
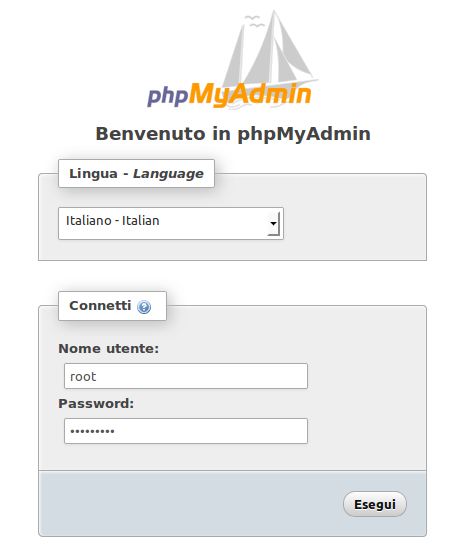
Inseriamo nome utente "root" e la password che abbiamo impostato e clicchiamo su "Esegui". Ora possiamo comodamente gestire tutti i nostri databases.
Note
Durante la realizzazione di siti o applicazioni web può essere necessario apportare delle modifiche al file php.ini. Per farlo digitiamo da terminale:
sudo gedit /etc/php5/apache2/php.ini
interveniamo come necessario, salviamo e chiudiamo il file. Riavviamo quindi apache come già indicato in questa guida:
sudo service apache2 restart
oppure
sudo /etc/init.d/apache2 restart
Mi auguro sia superfluo specificare che prima di effettuare qualsiasi operazione è un'ottima prassi quella di assicurarsi di poter, eventualmente, annullare i nostri interventi. Nel caso delle modifiche al php.ini questo significa effettuare prima una copia di backup.
Iscriviti alla nostra newsletter
Uffici
Via A. Barrella, 63
66034 Lanciano (CH) - Italy
Multi Media Hermes S.r.l. - Via A. Barrella, 63 - 66034 Lanciano (CH)
Capitale Sociale € 10.000,00 I.V. - P. IVA 02612830691 | Copyright 2021
Multi Media Hermes and this site is not affiliated with or endorsed by The Joomla! Project™. Any products and services provided through this site are not supported or warrantied by The Joomla! Project or Open Source Matters, Inc. Use of the Joomla!® name, symbol, logo and related trademarks is permitted under a limited license granted by Open Source Matters, Inc.
